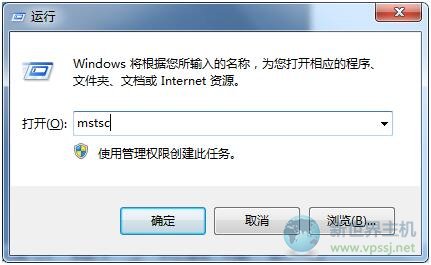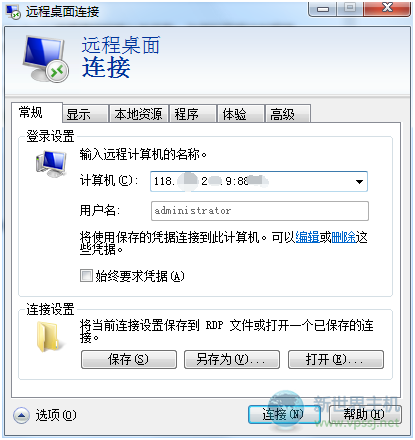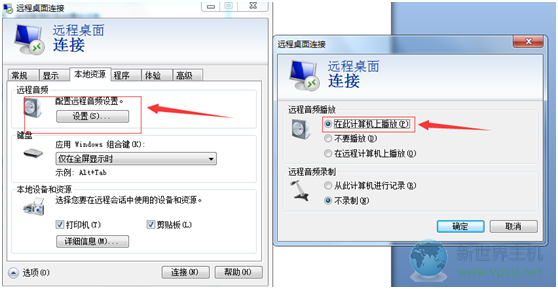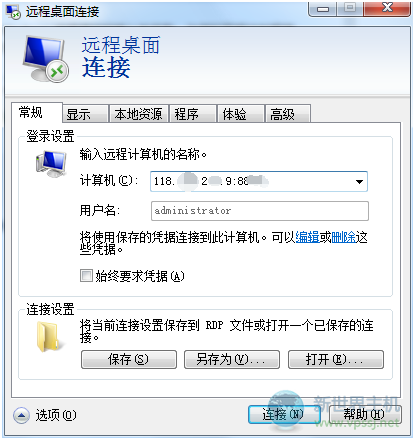很多朋友使用香港vps主机或香港服务器远程登录的时候,都会觉得比较麻烦,因为每次登录都需要输入账户和密码,传输文件也不方便,还需要搭建FTP,接下来小编就给大家来详细的说一说远程登录服务器的一些简单快捷的小方法,让您在进行远程登录的时候更加便捷、方便、简单。
1.如何打开登录界面。首先利用win键(在CTRL键与ALT键的中间)+R键打开运行输入指令mstsc再回车就可以打开到远程登录界面了,或者在我们本地计算机的开始菜单-附件中找到远程桌面连接双击点开它:
2.如何保存远程登录账号密码。我们打开到远程登录界面以后,点开选项在计算机一栏,输入香港vps主机或香港服务器的远程登录ip以及远程登录端口号(注:如是默认3389端口则不用填写端口号,只需填入ip即可),然后在用户名一栏输入远程登录管理员账户,下面的“始终要求凭据”一栏不要勾选,如图,然后我们进行远程登录连接,连接成功以后提示输入密码,这个时候我们输入密码连接到远程计算机,然后我们关闭远程桌面,重新打开远程桌面连接,再重新连接到远程计算机时就不需要我们再输入任何登录信息了,这样操作是不是很方便呢,大家赶紧跟着教程来尝试一下吧,有一个安全问题需要注意,如果在公共场所就不能这样操作,如果这样操作了别人就会直接登录上你的远程计算机,造成数据的丢失或者被人盗用会给你带来很严重的后果,所以我们不建议你在公共场合这样登录。
3.如需要在香港vps主机或香港服务器上播放音乐或播放声音的情况下。我们在打开到远程登录界面的时候点开选项,点选到本地资源一栏,打开配置远程音频设置,在这一栏中选定在本地计算机播放。
这个时候我们就可以在远程计算机上打开音频文件,然后传输的声音就可以传输到本地计算机上了。
4.如何把在本地的资源简便的上传到服务器。打开登录界面点开选项,点选到本地资源,找到本地设备与资源点开详细信息,然后把你想要上传资源的磁盘勾选上
设置完成后,登录到远程计算机,打开远程计算机上“我的电脑”,在“我的电脑”里面,我们会发现除了远程计算机的磁盘以外,还会有刚才勾选的本地计算机磁盘,打开映射到远程计算机上,本地计算机磁盘,找到我们需要上传的资料,复制粘贴到远程计算机的磁盘上,这里要注意容量过大可能导致文件传输失败,所以不建议容量太大的文件上传,在文件上传的时候我们建议先进行压缩打包,这样可以减少错误的发生。
以上就是最简单便捷的Windows系统远程登录教程,很多人在使用这个工具的时候都没有进行更多的了解,希望这篇教程能够帮助大家更好的使用香港vps主机或香港服务器。新世界主机专业经营香港vps主机或香港服务器多年,我们拥有优质的网络和计算机硬件以及专业的售后团队,欢迎有需求的朋友前来购买我们的香港vps主机或香港服务器,如有需求请点击我们的在线咨询。